
Конечно, Microsoft внесла некоторые улучшения в Windows 11, но к некоторым изменениям нужно привыкнуть. Мы люди привычки, и некоторые различия в интерфейсе усложняют определенные задачи, по крайней мере, на начальном этапе. А обойти учетную запись Microsoft в Windows 11 стало еще сложнее, но все же возможно.
В этой статье я собираюсь показать вам обходные пути, которые помогут вам преодолеть некоторые ловушки, которые представляет Windows 11, если вы привыкли работать в Windows XNUMX.
1. Настройте Windows без учетной записи Microsoft
Начиная с Windows 11, Microsoft побуждает людей входить в свою учетную запись Microsoft (или создавать ее) при чистой установке Windows или настройке нового устройства из коробки, к их большому огорчению. предпочитают использовать локальную учетную запись, не подключенную к серверам Microsoft. Microsoft становится еще более агрессивной по этому поводу в Windows 11, отмечая в системных требованиях, что «Windows XNUMX Home Edition требует подключения к Интернету и учетной записи Microsoft».
Однако есть способ обойти требование учетной записи Microsoft, чтобы вы могли создать локальную учетную запись Windows. Этот совет полезен, если вы действительно против входа в Windows, например, когда вы настраиваете устройство для кого-то другого и не имеете его учетных данных Microsoft.
В Windows 11 Pro вы можете просто запретить вход в Microsoft во время первоначальной настройки. На странице «Подключим вас к сети» просто щелкните или коснитесь У меня нет Интернета, затем на странице «Подключитесь сейчас, чтобы быстро приступить к работе на вашем устройстве» щелкните или коснитесь Продолжить с ограниченными настройками . Затем вы можете ввести имя пользователя для локальной учетной записи Windows.
В Windows 11 Home Microsoft не дает нам очевидного способа отключить его в мастере установки. Хотя версия Pro несколько сложнее, чем версия Pro, в версии Home есть обходной путь, позволяющий удалить требование подключения Microsoft (и доступ в Интернет) на начальных экранах установки Windows 11:
Нажмите Shift + F10 в настройках Windows 11, чтобы открыть командную строку, где вы можете запустить команду, чтобы открыть диспетчер задач. (Нажмите на любое изображение в этой истории, чтобы увеличить его.)
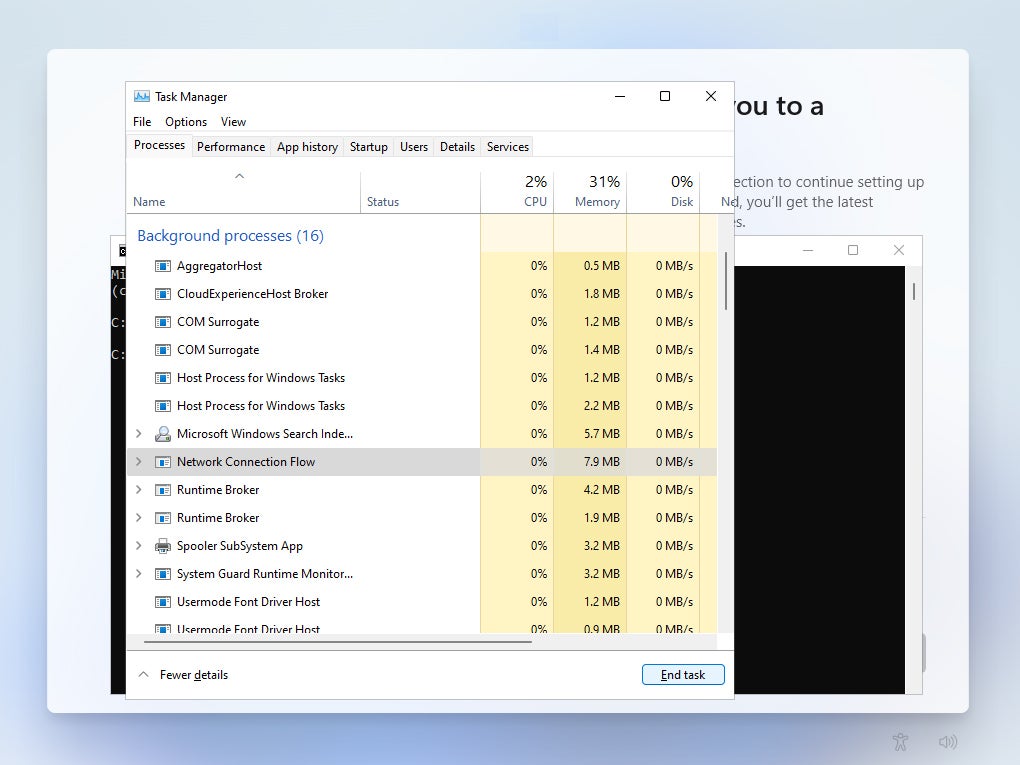 Эрик Гейер / IDG
Эрик Гейер / IDG
В диспетчере задач остановите процесс потока сетевого подключения, чтобы он мог удалить подключение Microsoft.
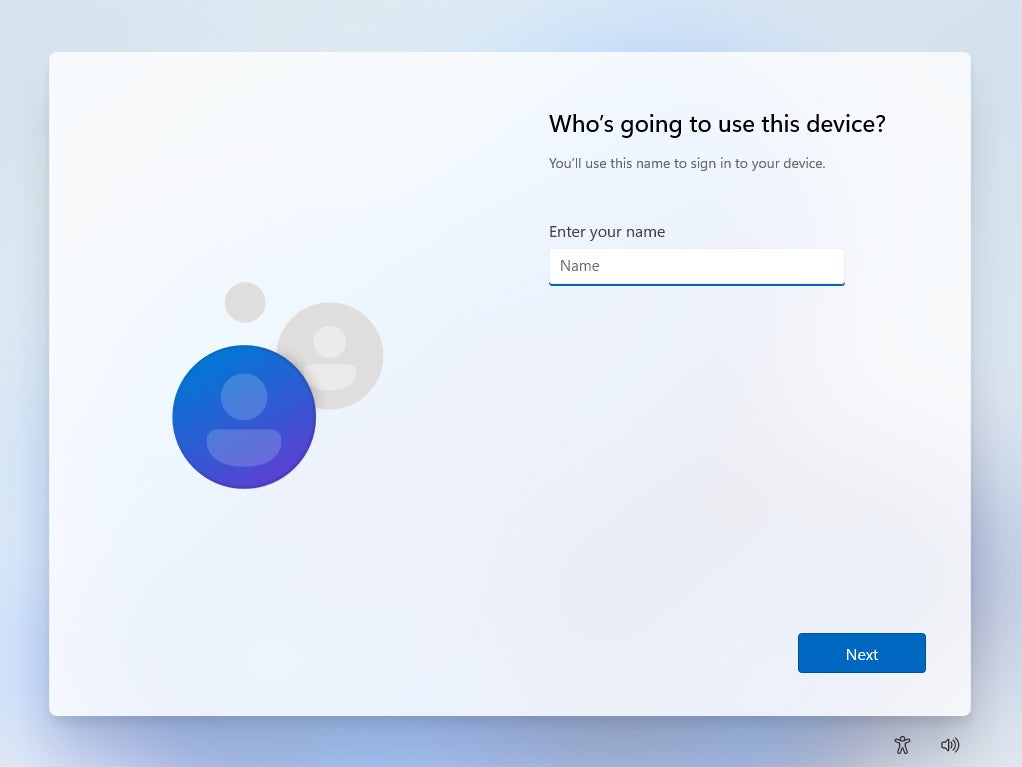 Эрик Гейер / IDG
Эрик Гейер / IDG
Остановка процесса потока сетевого подключения позволяет создать локальную учетную запись пользователя.
Обратите внимание, что вход с использованием учетной записи Microsoft дает вам некоторые преимущества, такие как доступ к OneDrive, OneNote и другим службам Microsoft; расширенные функции безопасности, включая двухфакторную аутентификацию и полное шифрование диска; возможность синхронизации данных, приложений и настроек между компьютерами Windows; и другие варианты восстановления, если вы забыли свой пароль или вам нужно переустановить Windows. Если затем вы решите переключиться с локальной учетной записи на учетную запись Microsoft, выберите «Пуск» > «Настройки» > «Учетные записи» > «Ваша информация» > «Войти с учетной записью Microsoft», затем следуйте инструкциям, чтобы войти в существующую учетную запись или создать новую. а.
2. Нажмите кнопку Пуск
После более чем двух десятилетий выравнивания по левому краю кнопки «Пуск» и панели задач в Windows центрирование значков панели задач, включая кнопку «Пуск», в Windows 2 наверняка всех немного смутит. Если вы обнаружите, что к этому слишком сложно привыкнуть, особенно если вы все еще используете более ранние версии Windows на других компьютерах, вы можете настроить выравнивание по левому краю. Это действительно самое простое решение, которое мы рассмотрим.
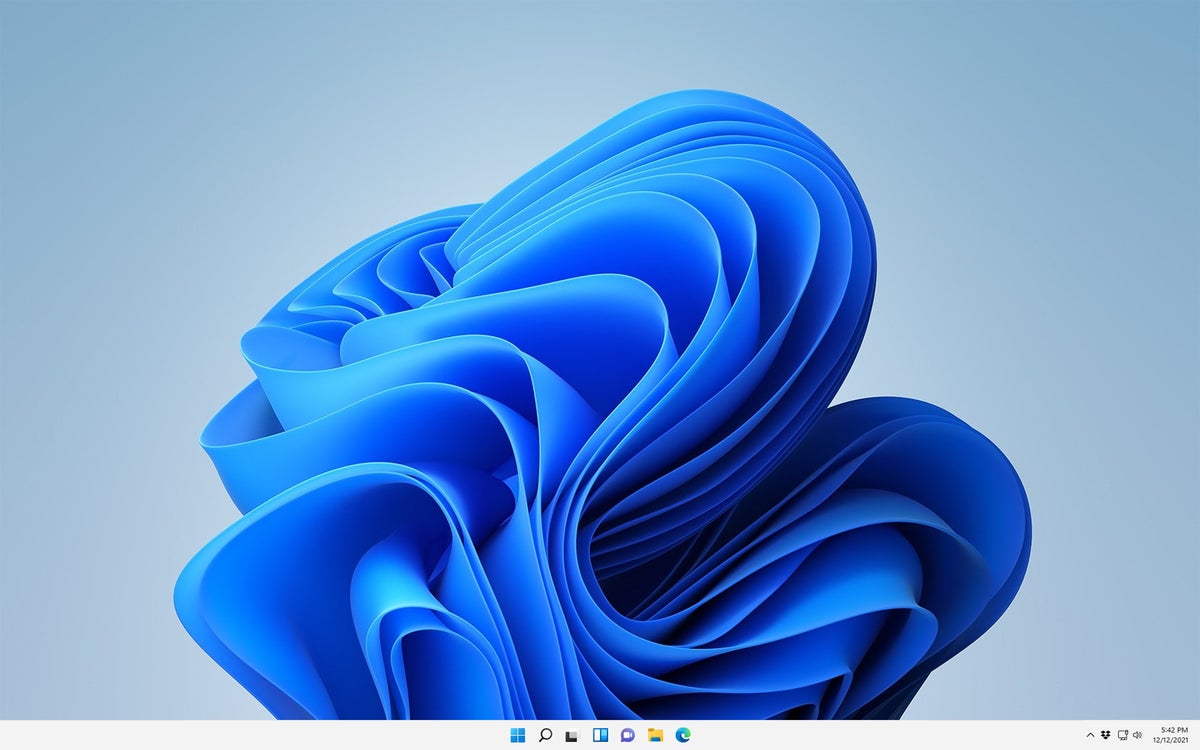 Эрик Гейер / IDG
Эрик Гейер / IDG
Значки панели задач, ориентированные на Windows 11, напоминают мне Google Chrome OS и macOS.
Просто щелкните правой кнопкой мыши в любом месте панели задач (кроме значков) и выберите «Настройки панели задач». В появившемся окне «Настройки» выберите «Поведение панели задач», а для «Выравнивание панели задач» вы можете переключить его влево.
 Эрик Гейер / IDG
Эрик Гейер / IDG
К счастью, вернуть значки панели задач влево можно быстро.
Вот и все! Но пока вы здесь, вы также можете включить функцию автоматического скрытия панели задач, если хотите. Установка флажка Автоматически скрывать панель задач означает, что панель задач будет отображаться только при перемещении курсора вниз по экрану. В дополнение к этому, в верхней части настроек панели задач (не показаны на нашем скриншоте) вы можете скрыть значки панели задач по умолчанию (Поиск, Представление задач, Виджеты и Чат), если хотите. .
 Эрик Гейер / IDG
Эрик Гейер / IDG
Простая задача открытия меню «Пуск» наверняка станет проще благодаря мышечной памяти, если вы выровняете значки на панели задач по левому краю.
3. Получите полные контекстные меню, вызываемые правой кнопкой мыши.
Когда вы щелкаете правой кнопкой мыши по большинству приложений, файлов и других элементов в Windows 11, вы будете удивлены, увидев сокращенное контекстное меню. Выглядит хорошо и очень изящно, но не исключено, что какие-то ваши любимые команды и ярлыки были удалены из начального контекстного меню, особенно если они относятся к сторонним приложениям. Вы можете получить доступ к полному списку параметров, коснувшись или щелкнув Показать дополнительные параметры в нижней части меню.
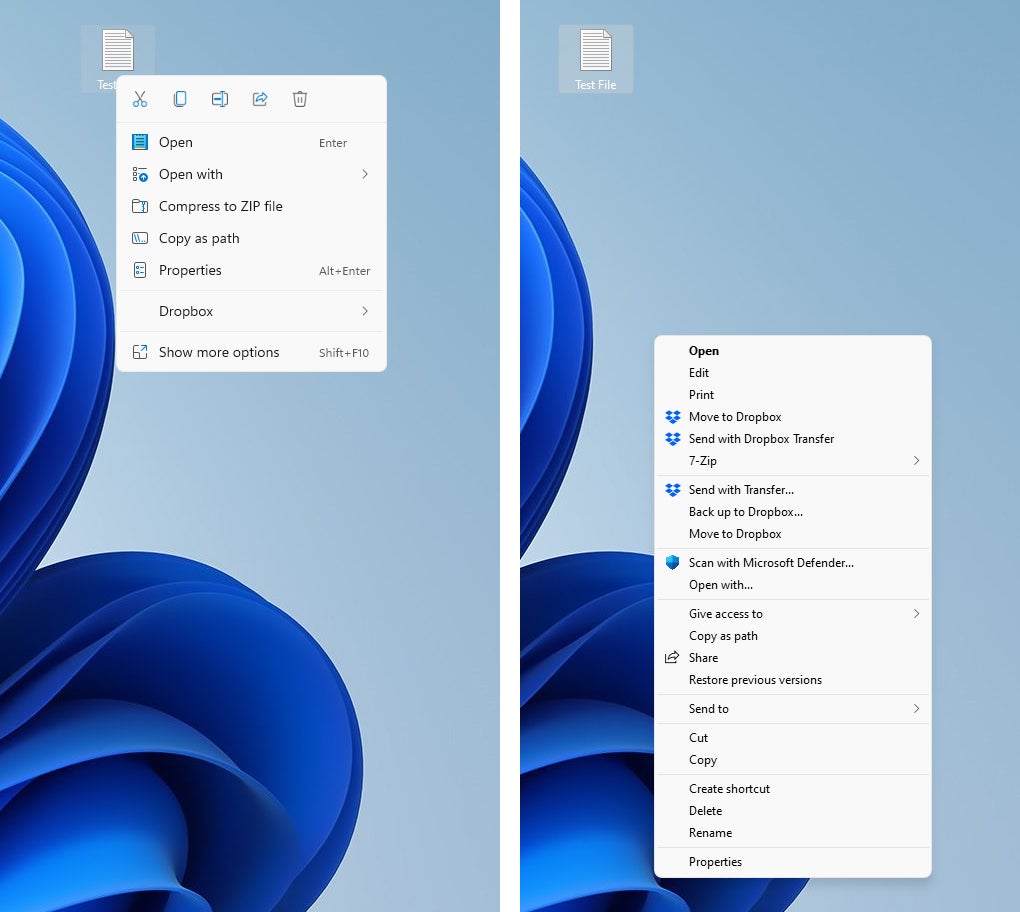 Эрик Гейер / IDG
Эрик Гейер / IDG
Слева находится контекстное меню по умолчанию, когда вы щелкаете файл правой кнопкой мыши в Windows 11. Справа находится полное контекстное меню, к которому вы привыкли в Windows XNUMX.
Если вы находите короткое контекстное меню слишком раздражающим, есть трюк с реестром, который вы можете выполнить, чтобы всегда сразу видеть полные контекстные меню. Внимание: Всегда делайте резервную копию вашей системы перед редактированием реестра Windows. Затем действуйте следующим образом:
reg.exe añade "HKCUSoftwareClassesCLSID{86ca1aa0-34aa-4e8b-a509-50c905bae2a2}InprocServer32" /f
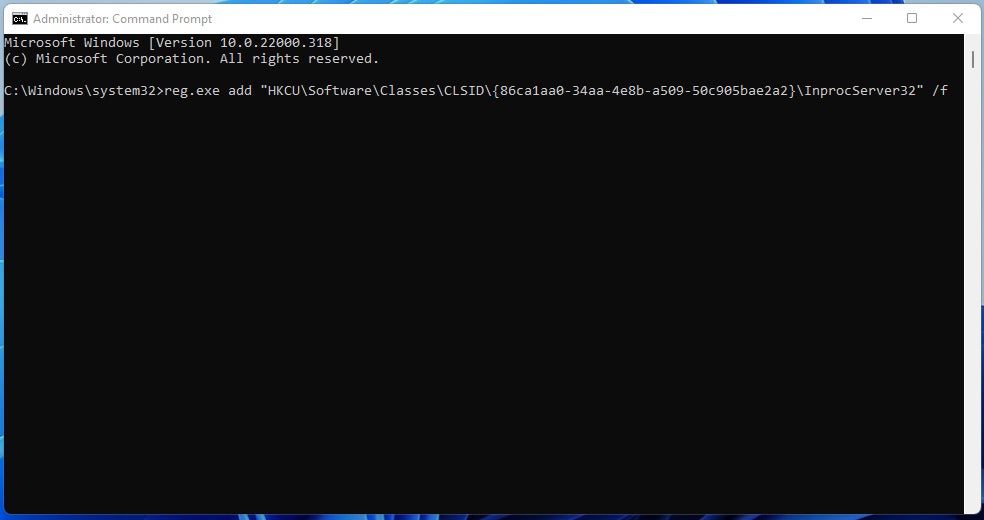 Эрик Гейер / IDG
Эрик Гейер / IDG
Копирование и вставка этой команды изменяет реестр Windows для подавления контекстных меню Windows 11.
Если вы передумали и хотите вернуться к контекстным меню, вы можете отменить изменение:
reg.exe suprime "HKCUSoftwareClassesCLSID{86ca1aa0-34aa-4e8b-a509-50c905bae2a2}" /f
4. Переключитесь с приложений по умолчанию на приложения сторонних производителей.
В приложении «Параметры Windows 11» вы можете легко перемещать определенные жанры приложений по умолчанию (например, интернет-браузер, видеопроигрыватель и клиент службы электронной почты) из приложений Microsoft в предпочтительные загруженные вами приложения. В Windows XNUMX вы все еще можете изменить приложения по умолчанию, но это сложнее.
 Эрик Гейер / IDG
Эрик Гейер / IDG
В Windows XNUMX легко изменить приложения по умолчанию для нескольких разных категорий...
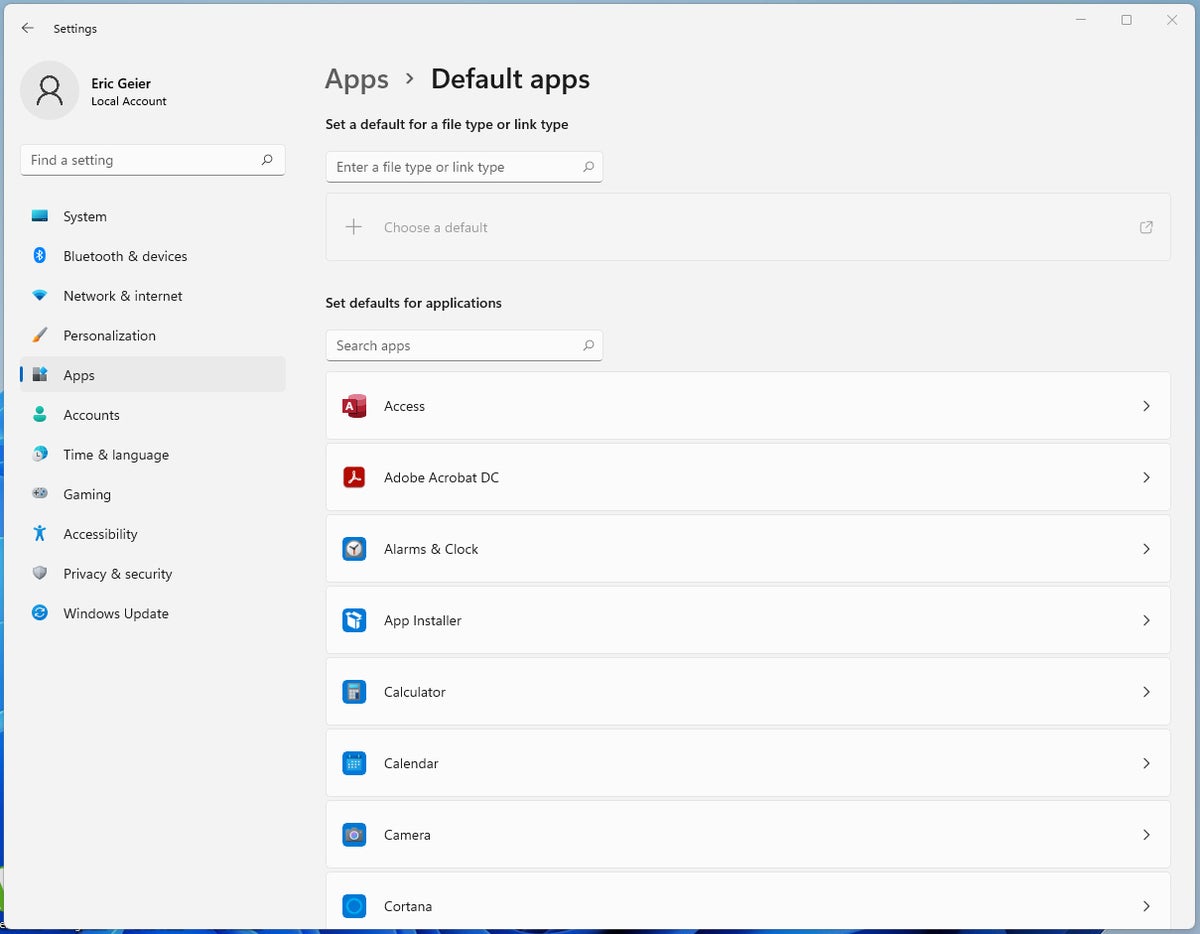 Эрик Гейер / IDG
Эрик Гейер / IDG
... но Windows 11 просто дает вам список всех приложений, и при выборе одного из них отображаются все расширения или типы ссылок, которые вы можете открыть.
Вот как в Windows 11 получить доступ к настройкам по умолчанию:
Например, многие пользователи Windows предпочитают использовать браузер, отличный от установленного по умолчанию Microsoft Edge. Чтобы изменить веб-браузер по умолчанию за пределами Edge, вы можете выбрать любой веб-браузер из списка «Приложения по умолчанию». Просто не забудьте изменить по крайней мере следующие типы файлов или ссылки, чтобы использовать браузер по вашему выбору:
- . Htm
- . HTML
- HTTP
- HTTPS
- MAILTO (если вы используете только веб-почту и не используете приложения электронной почты Outlook или Microsoft)
Изменение браузера по умолчанию (Microsoft Edge) на Chrome.
Эрик Гейер — технический писатель-фрилансер. Продолжайте писать на Facebook или Twitter. Он также является создателем NoWiresSecurity, которая предоставляет облачную службу безопасности Wi-Fi, Wi-Fi Surveyors, которая обеспечивает сканирование радиочастотных участков, и On Spot Techs, которая предоставляет общие ИТ-услуги.
Авторское право © две тысячи двадцать два IDG Communications, Inc.