
Les guste o no, aquellos que usan Windows Update para obtener e instalar actualizaciones, parches y parches a veces experimentarán problemas con el servicio de Windows Update. A veces, es posible que una actualización específica no se descargue. En otras ocasiones, es posible que no se instale una actualización. De vez en cuando, Windows Update (también conocido como WU) puede negarse a interactuar con los servidores de Windows de donde provienen las actualizaciones.
Aquí es donde entran estos pasos. Pruebe estas técnicas de solución de problemas en el orden que se indica a continuación para que WU vuelva a funcionar.
Nota: Aunque aquí he ilustrado los pasos de solución de problemas de WU en Windows 11, las mismas técnicas también funcionan con Windows 10, con solo variaciones menores. Esta historia cubre prácticamente las dos versiones actuales del sistema operativo Windows.
1. Si al principio no lo consigues... inténtalo de nuevo
Aunque la más básica de todas las técnicas de solución de problemas para Windows Update puede no funcionar siempre, ayudará de vez en cuando. Si WU no funciona como se esperaba, lo primero que debe intentar es ejecutar la solicitud de actualización de Windows nuevamente.
Para obtener los mejores resultados, reinicie la PC de destino antes de volver a intentarlo. No es absolutamente necesario, pero puede borrar algunas condiciones pendientes o transitorias (como una actualización ya descargada que debe aplicarse) que harán que Windows Update vuelva a la normalidad.
Esto es lo que debe hacer (vea las Figuras 1 y 2):
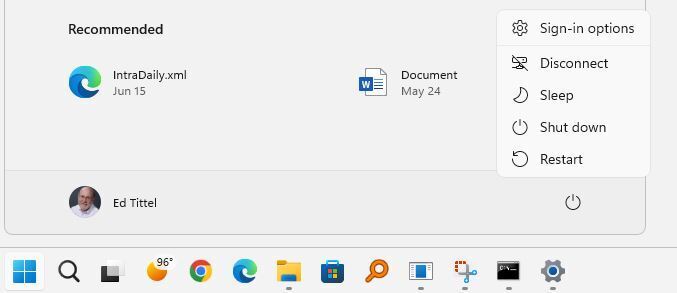 Ed Título/IDG
Ed Título/IDG
figura 1: Después de guardar todo el trabajo, haga clic en Inicio > Botón de encendido > Reiniciar para reiniciar la PC.
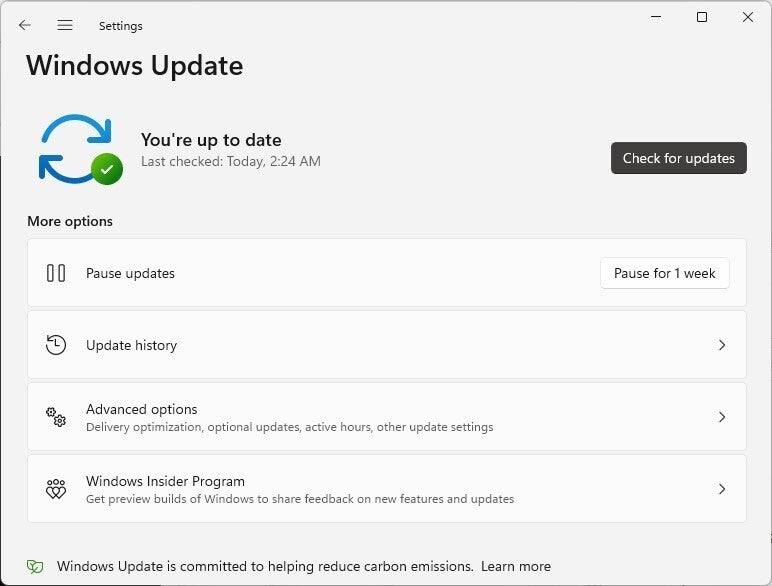 Ed Título/IDG
Ed Título/IDG
Figura 2: Haga clic en Inicio > Configuración > Actualización de Windows, luego haga clic en Buscar actualizaciones. ¡Puede funcionar!
En mi experiencia, funciona entre el 25 % y el 50 % de las veces que hay un problema con Windows Update, y la actualización se descarga e instala correctamente en un segundo intento.
Si reiniciar la PC no brinda alivio, continúe con la siguiente sección.
2. Pruebe el Solucionador de problemas de actualización
Como dice el proverbio de software común, "¡Hay una aplicación para eso!" Para problemas comunes de Windows, y WU es sin duda una de esas bestias, es igualmente válido decir: "¡Hay un solucionador de problemas para eso!" Se trata de miniaplicaciones integradas de Windows destinadas a diagnosticar y solucionar problemas específicos de Windows.
Para acceder a la herramienta adecuada de este tipo, siga estos pasos:
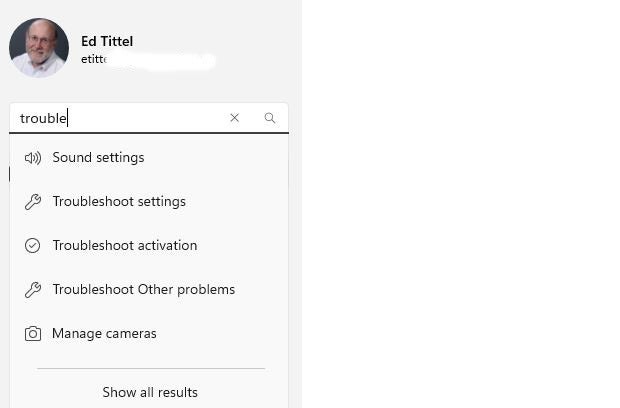 Ed Título/IDG
Ed Título/IDG
Figura 3: Escriba "problema" en la búsqueda de configuración, luego haga clic en Solucionar otros problemas.
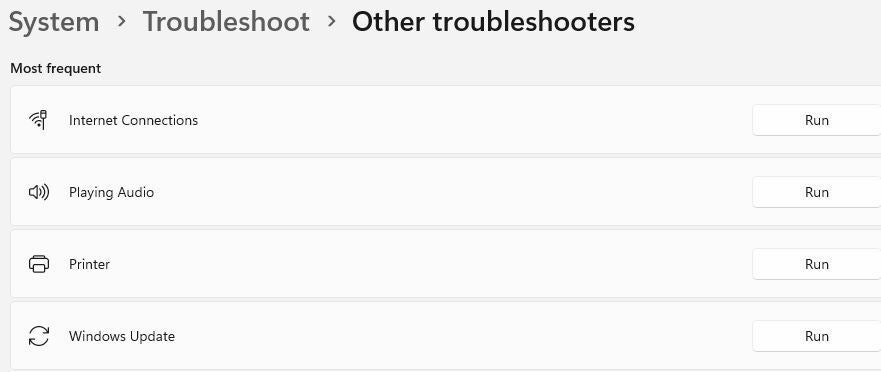 Ed Título/IDG
Ed Título/IDG
Figura 4: Haga clic en el botón Ejecutar a la derecha de "Actualización de Windows" para iniciar el solucionador de problemas de WU. (Click en la imagen para agrandar.)
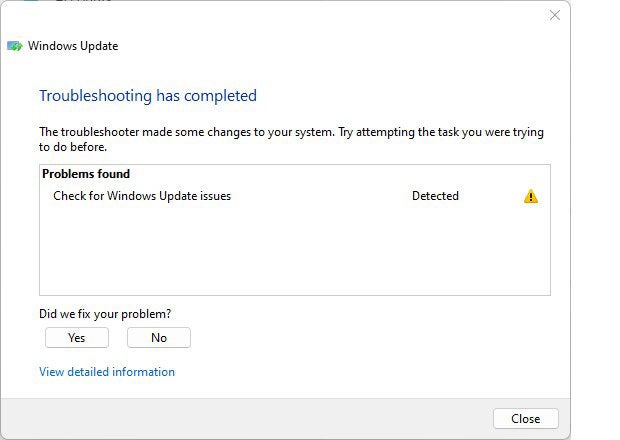 Ed Título/IDG
Ed Título/IDG
Figura 5: Una vez que se completa el solucionador de problemas, informa los intentos de solución. A veces trabajan.
Una vez que haya ejecutado el solucionador de problemas, es una buena idea reiniciar la PC una vez más y luego intentar ejecutar Windows Update nuevamente. Si aún no funciona, continúe con la siguiente sección.
3. Una maniobra de restablecimiento completo de WU
Si el solucionador de problemas no resuelve su problema, puede usar artillería más pesada. Está completamente cubierto en los excelentes tutoriales de ElevenForum.com titulados "Restablecer Windows Update en Windows 11" (aquí hay un enlace a su contraparte de Windows 10). Este tutorial incluye un enlace de descarga a un archivo por lotes que deshabilita todos los servicios relacionados con WU, luego restablece todos los componentes y políticas de Windows Update y luego reinicia todos los servicios que deshabilita. Está completamente automatizado, alrededor de un archivo por lotes llamado:
Reset_Reregister_Windows_Update_Components_for_Windows11.bat
Una vez que haya recuperado el archivo, deberá abrir un símbolo del sistema administrativo o una sesión de PowerShell. (Escriba аккуратный Где potencia Shell en el cuadro de búsqueda de Windows, haga clic con el botón derecho en Símbolo del sistema o Windows PowerShell en la lista de resultados, seleccione Ejecutar como administrador e ingrese la contraseña si se le solicita). Luego navegue a la carpeta donde reside el archivo por lotes mencionado anteriormente. Corte y pegue el nombre del archivo en la línea de comando, luego presione la tecla Intro para ejecutarlo. (Es tan conveniente que lo mantengo en el escritorio de mis PC con Windows 10 y 11, como verá a continuación). Eso es todo, como se muestra en la Figura 6.
 Ed Título/IDG
Ed Título/IDG
Figura 6: si enumera el directorio (escriba "dir") en la carpeta que contiene el archivo por lotes, puede cortar y pegar fácilmente ese nombre de archivo en la línea de comando y luego presionar Intro para ejecutarlo. (Click en la imagen para agrandar.)
Este archivo por lotes tarda un tiempo en ejecutarse e implica verificar y detener los servicios de WU (bits, wuauserv y cryptsvc). Luego vacía la caché de DNS, borra las solicitudes de actualización pendientes, elimina los archivos y carpetas temporales relacionados con las descargas de WU y restablece las políticas de actualización de Windows en el registro. Luego reinicia lo que detuvo y termina con un botón Reiniciar. Úselo, porque la PC debe reiniciarse para que todos estos cambios surtan efecto.
He usado este archivo por lotes en la mayoría o en todas mis PC con Windows 10 y 11 (y PC 7, 8 y 8.1 antes de eso), y funcionó en todos los casos menos en uno para que WU volviera a funcionar. Y en la máquina donde falló, resultó que tenía un problema de hardware (un SSD defectuoso) que impedía que los archivos de descarga se almacenaran correctamente.
En mi opinión, el archivo por lotes de reinicio-re-registro es una especie de bala de plata para los problemas de WU. Entonces, si no le importa esperar los 5 a 10 minutos que lleva ejecutar sus procesos (menos de 2 minutos en mi tableta híbrida Lenovo X12 i7 de octava generación), vale la pena intentarlo.
Después de ejecutarlo en mi PC de prueba, eliminó la condición de error que el solucionador de problemas encontró pero no pudo resolver, y descargó e instaló con éxito una Actualización acumulativa (CU) pendiente, a saber, KB5016159, que lleva la PC a la compilación 25145.1011.
Si la bala de plata falla, ¿entonces qué?
La única vez que me sucedió esto, tuve que llevar mi PC afectada a la tienda, donde pudieron detectar y diagnosticar una falla en el disco duro (SSD) que yo mismo no detecté. Una vez que se reemplazó este componente, el sistema volvió a un estado operativo normal.
Antes de llevar una PC que llega a esta etapa a la tienda, recomiendo probar una instalación de reparación en el lugar (descrita en "Cómo reparar Windows 10 con una instalación de actualización en el lugar"). Y si eso falla, intente realizar una instalación limpia del sistema operativo (descrito en "Recuperación de Windows 10, revisada: la nueva forma de realizar una instalación limpia"). Solo entonces será necesario un viaje a la tienda. ¡Espero que nunca llegues tan lejos!
Lectura adicional sobre errores de WU
Microsoft Docs tiene un útil documento de solución de problemas de Windows Update. Esto es parte de una guía general de implementación y actualización de clientes de Windows que incluye las siguientes secciones útiles:
Tanto los profesionales de TI que buscan solucionar problemas de WU como los entusiastas más serios de Windows encontrarán estos detalles adicionales útiles y esclarecedores. ¡Salud!
© 2022 IDG Communications, Inc.