
Adobe Fresco возвращает рисование к основам, вызывая воспоминания о штампах и ручках и обмакивая кисти в лунки с краской прямо на планшете для рисования. Программное обеспечение для цифрового искусства позволяет вам быть более творческим, чем когда-либо, с помощью мыши или трекпада. И хотя это может выглядеть не совсем реальным на бумаге, общий опыт стоит на втором месте.
Adobe создала приложение, предназначенное именно для этого, при условии, что у вас есть iPad или iPhone, Microsoft Surface Pro или Creative Cloud Desktop для Windows (извините, пользователи Android, вы еще не в курсе). Для целей этого обзора мы изучили версию для iPad.
Adobe Fresco: цены и планы
- Бесплатно с другими подписками Adobe или за отдельную ежемесячную плату
- Варианты подписки Adobe Creative Cloud:
- План на 12 месяцев — 9.99 евро в месяц (общая стоимость 119.88 евро) (откроется в новой вкладке)
Fresco работает по модели freemium, поэтому это не полностью бесплатное программное обеспечение для рисования. Вы можете загрузить его бесплатно и получить доступ к ограниченному набору функций, но если вы хотите использовать все возможности, вам потребуется отдельная ежемесячная подписка. Однако, если вы уже подписаны на план Adobe Design Mobile Bundle, план Adobe Photoshop для одного приложения или план Adobe Creative Cloud для всех приложений, Fresco будет интегрирована в него. Все, что вам нужно сделать, это войти в свою учетную запись Creative Cloud.
Adobe Fresco: проблемы с установкой

- Проблема с клавиатурой при записи… только у нас или что-то, что Adobe должна исправить?
Следует отметить, что наш опыт установки был омрачен необычной проблемой. Мы использовали последнюю версию (4.1) на iPad Air XNUMX-го поколения. Нас попросили ввести наш Adobe ID, но клавиатура не активировалась.
Нам пришлось вводить информацию в другое приложение, а затем копировать и вставлять ее в соответствующие поля. То же самое произошло, когда мы попытались войти на iPhone. Будем надеяться, что это не предвестник грядущих событий...
Adobe Fresco: интерфейс
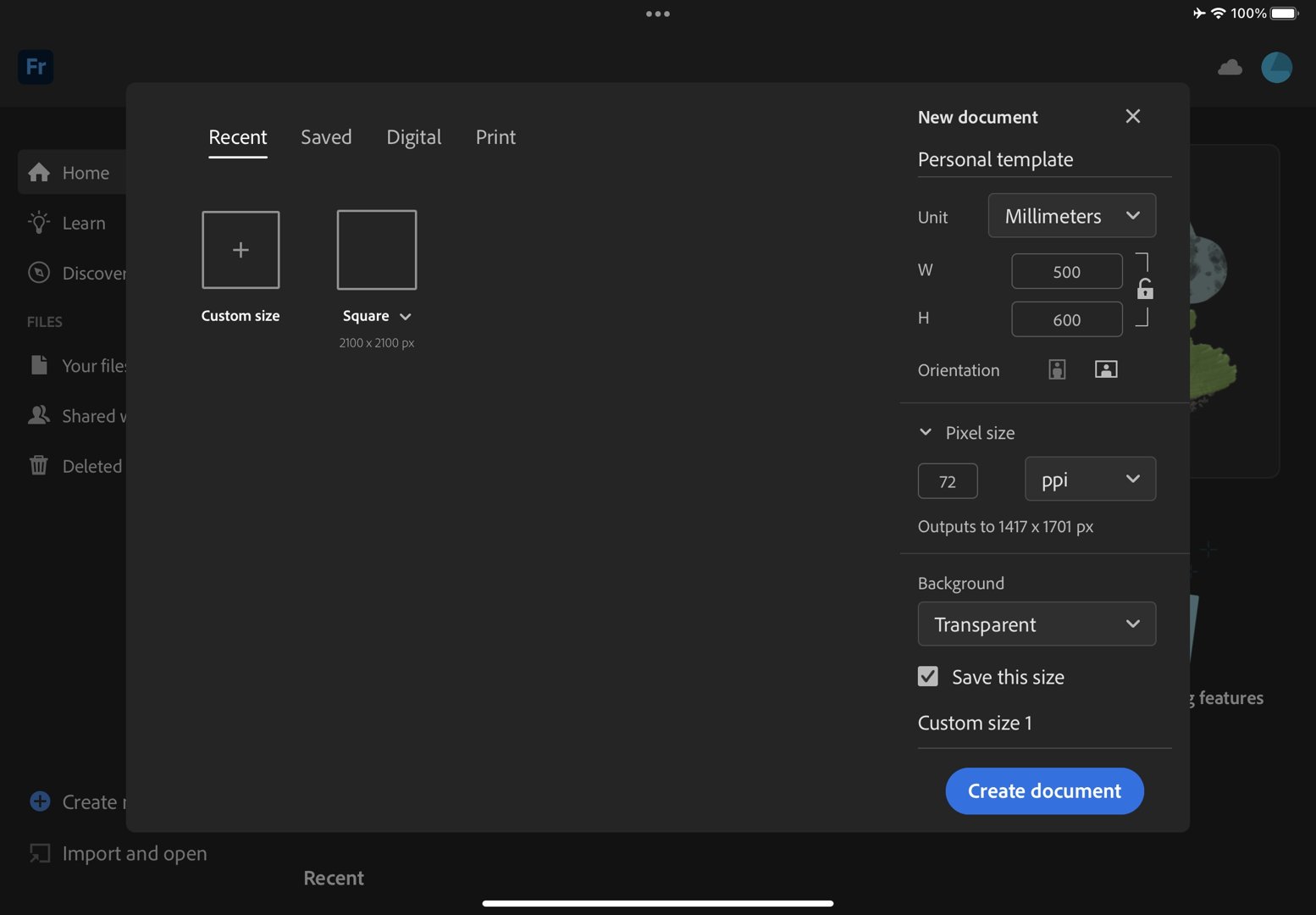
- Знакомый интерфейс, если вы привыкли к другим продуктам Adobe
Если вы знакомы с линейкой Adobe, вы будете чувствовать себя как дома в Fresco, потому что интерфейс выглядит невероятно знакомым.
Вы начинаете с экрана приветствия, который дает вам несколько вариантов с левой стороны, в том числе «Учись и открывай», где вы найдете множество учебных пособий и работ, созданных другими художниками, чтобы вдохновить вас.
Основная часть этого окна посвящена выбору холста. Существует несколько размеров по умолчанию в зависимости от назначения вашего проекта (цифрового или печатного), или, если это вам не нравится, вы можете ввести свои собственные размеры и установить предпочтительные единицы измерения и разрешение. Более того, вы можете сохранить свой пользовательский формат, чтобы позже легко использовать его в другом проекте.
Как только вы окажетесь в приложении, вы найдете панель инструментов слева, элементы управления вверху и панели внизу справа, как и в любом приложении Adobe, к которому вы привыкли.
Один аспект, который не был сразу очевиден для нас, — это то, что происходит, когда вы поворачиваете iPad: инструменты и другие части интерфейса вращаются вместе с ним, а ваш рисунок — нет. Однако вы можете повернуть его независимо, используя жест поворота двумя пальцами на холсте. Это дает вам возможность работать в любой ориентации, независимо от положения инструментов — очень универсальный интерфейс.
Adobe Fresco: Инструменты

- Большой выбор кистей, а также обычные инструменты
Помимо обычных инструментов, которые вы сразу узнаете в аналогичном программном обеспечении для цифрового искусства и рисования, сильной стороной Fresco являются кисти. Вы найдете три разных типа, первые три значка расположены в правом верхнем углу панели инструментов.
В первом находятся пиксельные кисти (похожие на те, которые вы найдете в Photoshop), хотя наши любимые — живые кисти. Очевидно, это личное предпочтение, но есть что-то волшебное в цифровом инструменте, который пытается воспроизвести внешний вид и эффект акварельной или масляной живописи.
В-третьих, у нас есть векторные кисти, которые позволяют рисовать в среде с нулевым разрешением. На самом деле, вы можете открыть такой файл в Adobe Illustrator и продолжить работу над ним, если хотите.

С таким количеством кистей для работы это может быть немного ошеломляющим. Имея это в виду, те, которые вам больше всего нравятся, могут быть «избранными», что значительно упрощает их поиск (они по-прежнему будут разделены на категории Pixel, Live и Vector).
Кисти работают на удивление хорошо, независимо от того, используете ли вы Apple Pencil или что-то подобное, или палец, и вы можете контролировать толщину, цвет и интенсивность кисти.
Еще одним инструментом, который нам понравился, была «Помощь по рисованию», которую вы найдете в нижней правой части интерфейса. Он позволяет отображать линейку, помогающую рисовать прямые линии, или добавлять идеальный круг, квадрат или многоугольник на холст, который затем можно полностью настроить. Благодаря множеству отмен и повторов с Fresco можно весело провести время и поэкспериментировать.
Adobe Fresco: жесты и сочетания клавиш

- Интеллектуальные сенсорные жесты, разработанные для ускорения рабочего процесса
Говоря об отмене, нам очень понравились некоторые умные реализации интерфейса, такие как жесты. Хотя у вас есть кнопки отмены и повтора в верхней части экрана, вы также можете нажать двумя пальцами, чтобы отменить действие, и коснуться тремя пальцами, чтобы повторить действие. В зависимости от того, как вы работаете, вы можете найти это огромной экономией времени. Мы используем его так часто, что забыли о существовании этих кнопок.
Еще лучше, сенсорный ярлык. Это представлено полупрозрачным кругом, расположенным по умолчанию в левом нижнем углу интерфейса, но вы можете нажать и перетащить его куда угодно.
Это очень умный инструмент, предназначенный для ускорения действий, которые не так легко выполнить с помощью интерфейса с сенсорным экраном. Все, что вы можете сделать с ним, можно сделать и другими способами, но изучение этого инструмента может помочь сделать ваше взаимодействие с Fresco более быстрым, увлекательным и приятным. Например, если вы рисуете кистью, удерживайте эту кнопку, чтобы временно превратить эту кисть в ластик, избавляя вас от необходимости выбирать инструмент «Ластик» на боковой панели. Вы также можете использовать его для одновременного выбора нескольких слоев, чтобы выполнить действие на каждом из них одновременно.
Список функций, которые содержит этот простой инструмент, довольно обширен, настолько, что в разделе «Помощь» приложения есть длинный список всего, что вы можете с ним сделать. Наиболее впечатляющим.
- Жесты и ярлыки: 4.5/5
Adobe Fresco: новейшие функции

- Постоянно расширяющийся список функций — вот наши недавние фавориты
Как и все другие приложения Adobe, Fresco регулярно обновляется, и мы обнаружили несколько недавних дополнений, представляющих особый интерес.
Нашим фаворитом могут быть разноцветные образцы. Он работает только с некоторыми пикселями и живыми кистями, но эффект очень приятный. Как следует из названия, некоторые пресеты позволяют рисовать несколькими цветами одновременно, при этом результат меняется в зависимости от используемой кисти. Более того, вы можете настроить эти образцы.
Пути движения также были недавно улучшены. Fresco какое-то время позволяла вам применять движение к элементам, но теперь у нее есть инструмент увеличения/уменьшения. С его помощью вы можете установить два разных размера (исходный и измененный) и изменить размер вашего объекта по мере его перемещения по пути. Более того, у вас есть возможность переключаться между этими двумя размерами несколько раз во время поездки. Существует также опция «прокрутить», чтобы вращать ваш объект вперед или назад по ходу движения. Эти две настройки можно использовать вместе для более широкого диапазона анимаций.
В последней версии представлено множество новых кистей, в том числе несколько осенних (например, сухая трава и осенние листья). Вы также найдете интересный инструмент Liquify, который позволяет вам надувать, вращать и деформировать объект по желанию (как ни странно, в информации говорится, что это только для iPhone, но оно было доступно и на нашем iPad).
Adobe Fresco: Доска
Проведите пальцем для горизонтальной прокрутки Строка 0 — ячейка 0 Строка 0 — ячейка 1 Строка 0 — ячейка 2 Цены и планы Модель Freemium, несколько подписок для гибкости Adobe Tools4ToolsВеликолепный выбор инструментов и кистей4Жесты и сочетания клавишУмные жесты и сочетания клавиш улучшают процесс Creative Work 4.5Последние функцииМножество новинок добавленные функции4Я должен купить?

Купи, если...
Вам нравится рисовать прямо на экране, вам нужно много контроля, чтобы получить именно тот вид, который вы хотите, и вам нравится совместимость с другим программным обеспечением Adobe.
Не покупайте, если...
Вы не любите слишком много рисовать, ищете что-то попроще с меньшим функционалом или вам нужно работать на планшете Android.
Adobe Fresco: альтернативы
Подобные приложения для iPad, такие как Adobe Illustrator, Procreate и Pixelmator, являются хорошей альтернативой планшетам.
Для большего вдохновения попробуйте лучшее программное обеспечение для графического дизайна.
Adobe Creative Cloud предлагает